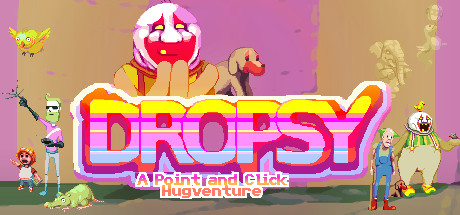Antes instalei uns aplicativos via terminal:
sudo apt-get update
sudo apt-get upgrade
Mozilla Firefox para fazer download das pastas:
sudo apt-get install firefox
Archive Manager para manipular pastas compactadas (.tar.gz):
sudo apt-get install file-roller
GDebi Package Installer para instalar pacotes .deb:
sudo apt-get install gdebi
Para mais informações sobre quais aplicativos instalei antes, clique aqui.
Acessei o site https://pt-br.libreoffice.org/baixe-ja/libreoffice-stable/,
Estava disponível a versão LibreOffice 5.3.5 para Linux x64 (rpm), mas eu ainda não aprendi a trabalhar com esse tipo de pacote, então cliquei em "alterar?".
Abriu uma página com várias opções entre elas a do pacote Linux x64 (deb). Cliquei nela.
Cliquei no botão Baixar a versão 5.3.5
Fiz download do arquivo compactado LibreOffice_5.3.5_Linux_x86-64_deb.tar.gz, salvei na pasta Downloads.
Abri a pasta Downloads e cliquei na pasta baixada com botão direito e selecionei Abrir com o "Archive Manager". Cliquei no botão Extract e na próxima janela cliquei novamente em Extract.
Dei duplo clique com botão esquerdo na pasta extraída, LibreOffice_5.3.5.2_Linux_x86-64_deb, dentro dela havia a pasta DEBS então dei duplo clique na pasta DEBS, para abrí-la. Havia vários arquivos no formato .deb
Em uma área vazia desta pasta DEBS, cliquei com o botão direito do mouse e selecionei Abrir terminal aqui.
Na janela de terminal apareceu algo do tipo:
usuario@usuario-computador:~/Downloads/LibreOffice_5.3.5.2_Linux_x86-64_deb/DEBS$
Após o sinal $, digitei: sudo dpkg --install *.deb
Pronto, a última versão do pacote LibreOffice foi instalada, porém estava com a interface em inglês.
Instalando a Interface traduzida para pt-BR
Para instalar a interface traduzida fiz a mesma coisa só que com outra pasta:Acessei o site https://pt-br.libreoffice.org/baixe-ja/libreoffice-stable/
Cliquei em "alterar?" para escolher o pacote Linux x64 (deb).
Cliquei no botão "Interface do usuário traduzida"
Fiz download do arquivo compactado LibreOffice_5.3.5_Linux_x86-64_deb_langpack_pt-BR.tar.gz, salvei na pasta Downloads.
Abri a pasta Downloads e cliquei na pasta baixada com botão direito e selecionei Abrir com o "Archive Manager". Cliquei no botão Extract e na próxima janela cliquei novamente em Extract.
Dei duplo clique com botão esquerdo na pasta extraída, LibreOffice_5.3.5.2_Linux_x86-64_deb_langpack_pt-BR, dentro dela havia a pasta DEBS então dei duplo clique na pasta DEBS, para abrí-la. Havia vários arquivos no formato .deb
Em uma área vazia desta pasta DEBS, cliquei com o botão direito do mouse e selecionei Abrir terminal aqui.
Na janela de terminal apareceu algo do tipo:
usuario@usuario-computador:~/Downloads/LibreOffice_5.3.5.2_Linux_x86-64_deb_langpack_pt-BR/DEBS$
Após o sinal $, digitei: sudo dpkg --install *.deb
E assim, a interface ficou traduzida
Instalando o pacote de Ajuda Offline do LibreOffice traduzido pt-BR
Adivinha...
mesma coisa que fizemos com as outras duas pastas:
Acessei o site https://pt-br.libreoffice.org/baixe-ja/libreoffice-stable/
Cliquei em "alterar?" para escolher o pacote Linux x64 (deb).
Cliquei no botão "Ajuda para utilização offline"
Fiz download do arquivo compactado LibreOffice_5.3.5_Linux_x86-64_deb_helppack_pt-BR.tar.gz, salvei na pasta Downloads.
Abri a pasta Downloads e cliquei na pasta baixada com botão direito e selecionei Abrir com o "Archive Manager". Cliquei no botão Extract e na próxima janela cliquei novamente em Extract.
Dei duplo clique com botão esquerdo na pasta extraída, LibreOffice_5.3.5.2_Linux_x86-64_deb_helppack_pt-BR, dentro dela havia a pasta DEBS então dei duplo clique na pasta DEBS, para abrí-la. Havia vários arquivos no formato .deb
Em uma área vazia desta pasta DEBS, cliquei com o botão direito do mouse e selecionei Abrir terminal aqui.
Na janela de terminal apareceu algo do tipo:
usuario@usuario-computador:~/Downloads/LibreOffice_5.3.5.2_Linux_x86-64_deb_helppack_pt-BR/DEBS$
Após o sinal $, digitei: sudo dpkg --install *.deb
Prontinho 😉